Help & Learning
Use our Knowledge Base to get started with Saleslook and find tutorials.
Team Signup
1. From within Team View select Manage Team to add members of your Organization to Saleslook.

2. Select Invite user to organization.

3. An email will be automatically generated in your email client with an Invitation Code. Please send this to the appropriate team member in your organization you wish to add to Saleslook.
The recipient of this email should copy the invite code and click on the link provided https://app.saleslook.com/?signup.
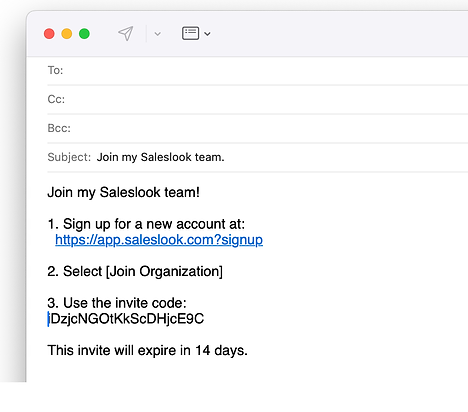
4. The new Team User is required to Sign Up for Saleslook and enter their Email and Password.

5. On submission of the email/password, the following alert is displayed:

6. The new user should check their email and click the link to verify the new Saleslook account. If an email is not received within a few minutes, please check the Junk/Spam folder or click the button to resend the confirmation email.

7. The browser window will display an alert to confirm the email has been verified. Please close this window and return to the Signup page.

8. As a new team member of Saleslook please select Join Organization.

9. Add the Invite Code received by email in step #3 in the space provided.

Now follow the instructions for First Time Setup. Please enter as a minimum First Name and Last Name. Additional information can be added once logged into Saleslook.

10. The new Team User will now be logged into Saleslook. Please watch the Quick Start Video Guide to get started.

11. For the Sales Manager / Company Administrator in Team View, you will now be able to view the team members you have invited to your organization.

12. For further assistance in using Saleslook please refer to the Help & Learning page of our website at https://www.saleslook.com/help-learning - You can also go directly to this page at any time via the help icon.

